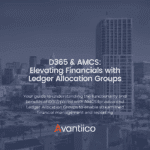
- (619) 483-4180
- info@avantiico.com
Product Selection Tools
Evaluation Guides
Readiness Overview
Identifying Stakeholders
Managing Expectations
Prepare to be Prepared
Upgrade Services
Project Management
Roadmap Services
Data Migration
Data & Analytics
Avantiico Industry Solutions
Explore by Business Need
Avantiico Industry Solutions
Microsoft Platforms
Licensing & Pricing Options
Our Partners
Careers
Avantiico Academy Program
About Avantiico
Events & Webinars
This article will help explain the new Dynamics 365 for Operations Personalization toolbar. As with past AX versions, personalization remains specific to the user ID updating the personalization and does not apply to other users.

Senior Consultant and Support Services Manager
After working with AX for many years and on many versions, I was surprised to find in D365 for Finance and Operations that the form personalization was not as intuitive as I thought it would be.
With lots of testing, I can now freely personalize forms as needed and am glad that I can now pass along the knowledge.
The ‘Personalize this form’ toolbar is launched from one of two places:*
*I have noticed this option is not available when the form is in Edit mode.


An experienced user will notice immediately that the new D365 personalization looks a bit different from prior versions. See figures 3 and 4 below.


Below are the explanations of each action in the new ‘Personalize this form’ toolbar. In writing this article I noticed some the changes for some personalization actions could be seen in the page/form immediately, while others could not be seen until I reloaded the form – usually by going back to the main menu and relaunching the page. Figure 5 below shows the function of each action followed by an explanation of each.

Example:

2. Click on the field to move. Notice the field will highlight.
3. Click on the border of the highlighted field and start to drag.
(Notice the field border becomes dotted, then drag to the desired place to drop the field. Notice a target line displays as Dynamics detects the best place to drop the field. In my case in the screenshot below, the line is a bold orange color.)
4. Click on Close on the toolbar to save the changes.
Example:


2. Click on the field(s) to hide. Notice the field(s) will highlight.
3. Click on Close on the toolbar to save the changes.
When showing hidden fields:
1. Click on Hide on the toolbar.
2. The hidden fields will show and be highlighted.
3. Click on the field to remove the highlight.
4. Click on Close on the toolbar to save the changes.
Example:

Use the Summary action to show a numeric or string field in the Fast tab summary section. Only fields in that fast tab can be shown.
1. Click on Summary on the toolbar. Notice the form appears shaded.
2. Click on the field(s) to summarize. Notice the field(s) will highlight.
3. Click on Close on the toolbar to save the changes.
*Author’s note: In testing my changes for summarized fields, I noticed that I needed to close out of my form completely (and go back to the navigation pane), then reopen the form to see my changes.
Example:
This example will show how to add the Vendor ‘Our account number’ field to the Fast tab summary section.

Before personalization, the vendor’s ‘Our account number’ field does not show in the Fast tab summary:

After personalization, the ‘Our account number’ field is shown in on the Fast tab summary:

The Skip action will skip over a specified field in the tab sequence when tabbing through the fields on the form. Using this can facilitate data entry in some forms as the data entry person does not need to repeatedly tab through fields they do not need to edit.
2. Click on the field(s) to skip. Notice the field(s) will highlight.
3. Click on Close on the toolbar to save the changes.
*Author’s note: In testing my changes for skipped fields, I noticed that I needed to close out of my form completely (and go back to the navigation pane), then reopen the form to see my changes.
Example:

Use the Edit action to change an editable element to not editable or change back to editable.
1. Click on Edit on the toolbar. Notice the form appears shaded.
2. Click on the field(s) to make not editable. Notice the field(s) will highlight.
3. Click on Close on the toolbar to save the changes.
*Author’s note: In testing my changes for skipped fields, I noticed that I needed to close out of my form completely (and go back to the navigation pane), then reopen the form to see my changes.
Example:

After reloading the form, you will see that the fields set to be not editable are now grayed out when the form is in edit mode:

Use the Add action to add a field to the form.
1. Place your cursor somewhere in the group within the form where you would like to add the field.
2. Click on Add on the toolbar. Notice the form appears shaded.
3. Click on a section of the form (for example on a grid or Fast Tab group) where you want the field to be added.
4. After clicking on the section of the page/form, a new form will launch to show the available fields to add.
5. Click on the desired field(s) to add to the group.
6. Click on the Insert button.
7. Click Close on the toolbar to save the changes.
Example:
To add the Terms of payment field to the AP invoice journal line, click on the invoice journal line then follow the above steps. Your screen should look like this:

You will see the Terms of payment has been added to the journal line:

1. Clear. Use this to clear the current form of all of your personalization.
2. Import. The user will be prompted to browse for a saved file. This can be used so users can easily retrieve another user’s saved form personalizations.
3. Export. Save a personalization to a file for backup purposes or for a user to import another user’s personalizations.
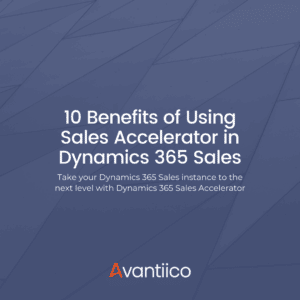
In this article Dynamics 365 Customer Engagement consultant Caroline Mayou introduces the benefits of leveraging Dynamic 365 Sales Accelerator. Introduction to Dynamics 365 Sales Accelerator

In August of 2019, Microsoft announced that Dynamics 365 for Sales would be gaining a number of new features, to be released from October 2019
Introduction to Microsoft Dynamics 365 for Talent Microsoft released Dynamics 365 (D365) for Talent in July 2017 to the American and European market. Microsoft saw
Book a free meeting and let us have a look at your opportunities with Dynamics 365

600 B Street, Suite 300, San Diego, CA 92101 | (619) 483-4180 | info@avantiico.com
Discover how Avantiico helps you improve business processes, provide customers with a seamless experience and transform the way you do business.
Discover how Avantiico helps you improve business processes, provide customers with a seamless experience and transform the way you do business.