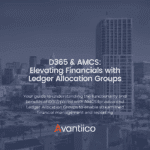
- (619) 483-4180
- info@avantiico.com
Product Selection Tools
Evaluation Guides
Readiness Overview
Identifying Stakeholders
Managing Expectations
Prepare to be Prepared
Upgrade Services
Project Management
Roadmap Services
Data Migration
Data & Analytics
Avantiico Industry Solutions
Explore by Business Need
Avantiico Industry Solutions
Microsoft Platforms
Licensing & Pricing Options
Our Partners
Careers
Avantiico Academy Program
About Avantiico
Events & Webinars
The financial period close workspace in Microsoft Dynamics 365 Finance, offers you the opportunity to decrease the time spent on your close AND grant enhanced visibility.

Business Analyst
Let’s face it, everyone stresses out and dreads the financial period close for their organization. On top of that, you have the spreadsheets tracking everyone, the constant emails, constant phone calls, the extended hours, etc. But what if I told you that Microsoft Dynamics 365 for Finance and Operations (D365FO) has a tool that will SIGNIFICANTLY reduce the amount of time involved in your close AND grant enhanced visibility, so your team can spend more time analyzing results versus inputting data. The financial period close workspace in D365FO helps removes those issues with a fully transparent, drill-down functional, task-dependent design that allows you to reduce the amount of time to close the books, so businesses can make decisions faster using real time accurate information. Already have D365FO and need help with financial period configuration, then Click here. Otherwise, let’s jump into the magic that is the Financial Period Close Workspace.
We’ll dive into things by diving into the four main areas visible on the financial period close workspace:
See figure 1 below highlighting the areas we will be discussing. It’s also important to keep in mind, that we will be looking at the workspace from the view of a manager who can see all tasks and statuses across all companies.
Figure 1 – The Financial Period Close Workspace

The drop down available here simply allows you to choose the period you are closing. Periods are tied to a template containing a list of tasks with detailed information by task of who is responsible, due dates, the companies involved, task dependencies, a link to the form required to completing the task, as well other important information related to the tasks. Upon choosing the period, the workspace will be populated with information related to the template assigned to that period and how other options related to that period were configured under the Financial period close configuration screen. Periods selected can be based on a calendar or fiscal period.
This section provides four tiles that will count tasks and show detailed lists of tasks upon clicking them, based on:
*Important to note that Blocked Tasks are tasks that can not be completed yet until another task has been completed, also called tasks with a dependency or multiple dependencies. D365FO uses an option called “Set Dependency” to turn a normal task into a blocked task but we will get into that later.
As stated, clicking a tile will show a task list based on that tile’s description. For example, clicking on the “Past due tasks” tile will generate a list showing all tasks that are past due. Clicking on the “All Remaining Tasks Lists” tile will generate a list showing all tasks that have not yet been completed. See figure 2 and 3 below, respectively.
Figure 2 – Past Due Tasks List
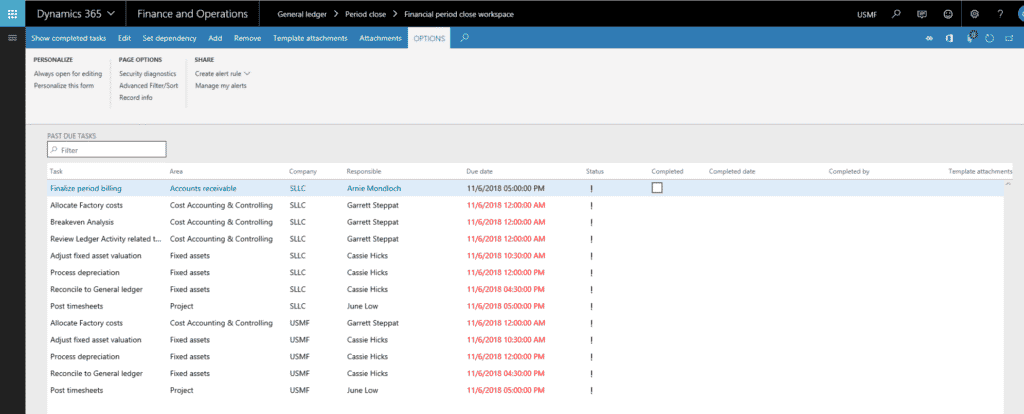
Figure 3 – All Remaining Tasks List
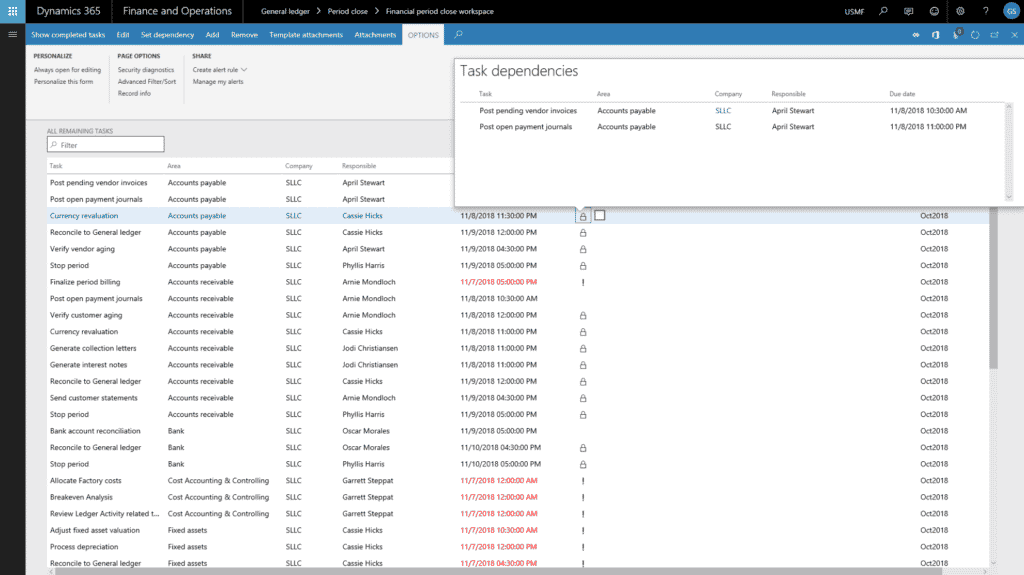
If you would like a full description of all relevant and applicable Microsoft Dynamics 365 for Finance and Operation benefits including a detailed license assessment for your specific Microsoft Dynamics license options, please contact our Microsoft Dynamics 365 Support Team and Microsoft Dynamics Licensing specialists at DynamicsSupport@Avantiico.com
Before diving into the other sections, let’s take a deeper look at some of the more important components and options for task lists. When you open any task list, you’ll see the same columns across the board with a portion being affected based on how you configured the workspace. There are some important columns that will populate based on how you configured your template tied to the Period you chose. These include:
Next to the due date column, you’ll see the Status column. Under the status column, you’ll notice one of two symbols:
Next to the due date column, you’ll notice the Completed column. When you click a task, a checkbox will appear under the Completed column for that specific task. When you click the checkbox, the task will be marked as complete and disappear from the list. To show completed tasks in any task list, you’ll need to click “Show completed tasks” located in the blue action pane at the top of the tasks list.
You’ll also notice that there are two columns towards the right relating to attachments. If something is attached to a task, you will see a paperclip symbol ![]() . You can attach one or multiple items to a task and those attachments can include:
. You can attach one or multiple items to a task and those attachments can include:
It’s good to note you can attach a report created from financial reporter (formerly known as management reporter) by:
If you assigned a task link to any task during configuration of the workspace, clicking the task line and then clicking the task itself, will take the user to the specific form required to complete the task.
Lastly, looking at the blue action pane at the top of the task list, you’ll see a lot of the same selections you had when creating your template in the Financial period close configuration. Any task list will have these options available from within the Financial Period Close Workspace. However, it’s important to note that any changes to tasks made from within the task list will not carry forward to future period closings To edit your tasks and make your changes carry forward, navigate to General Ledger→Period Close→Financial period close configuration and edit your tasks under the template tab. Be sure you are editing the desired template if you have multiple templates.
Figure 4 – Hovering your cursor over a status indicating dependencies
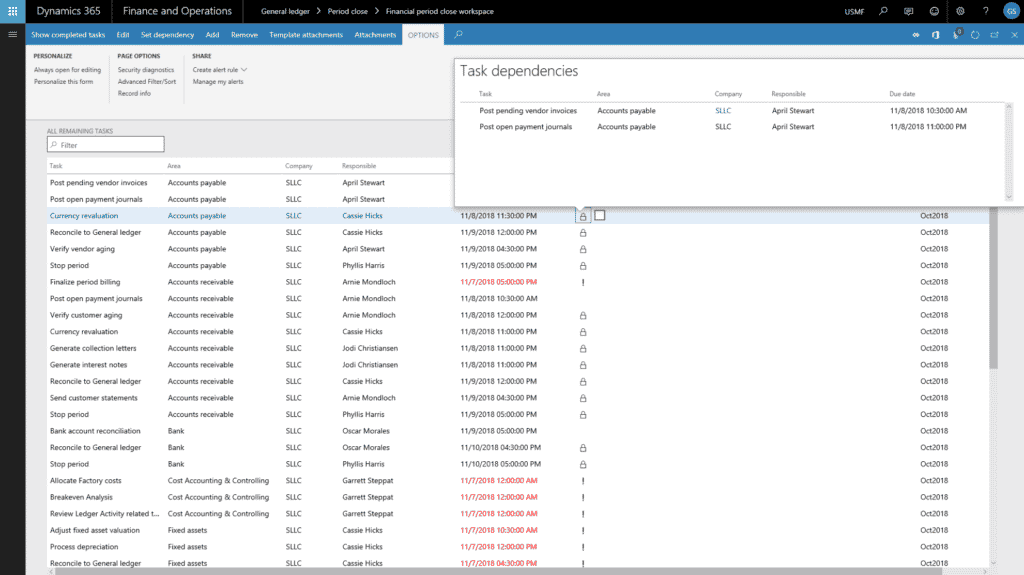
This section provides different tabs that will show a list of tiles that will generate task lists based on different parameters. Each tile will count the remaining tasks and show percentage of completion in the top right corner. Note that at the top of each task list generated, you have the same options to make edits to the tasks or attach items. Again, it’s important to note that any changes made to tasks, will only carryforward if you make changes from the template tab, under the Financial period close configuration screen. Also, all .
The following figures 5-8 cover what each of the tabs look like.
Figure 5 – Task Lists by Company
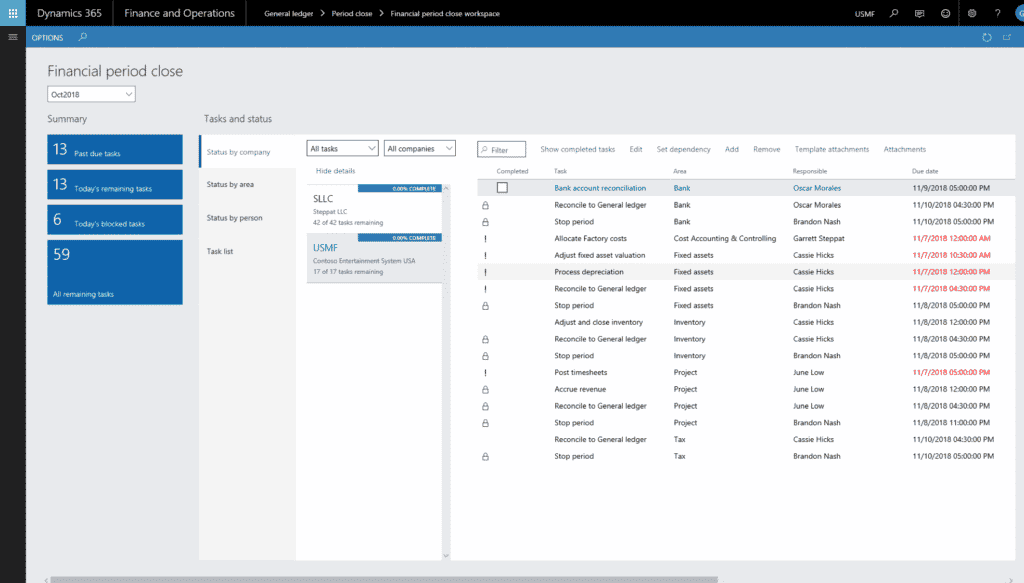
Figure 6 – Task Lists by Area
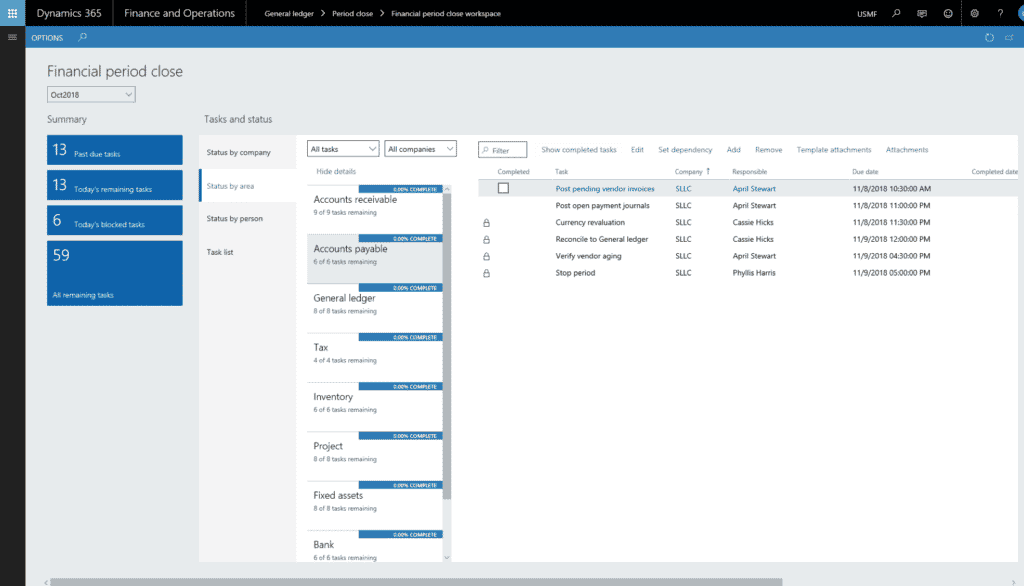
Figure 7 – Task Lists by Person
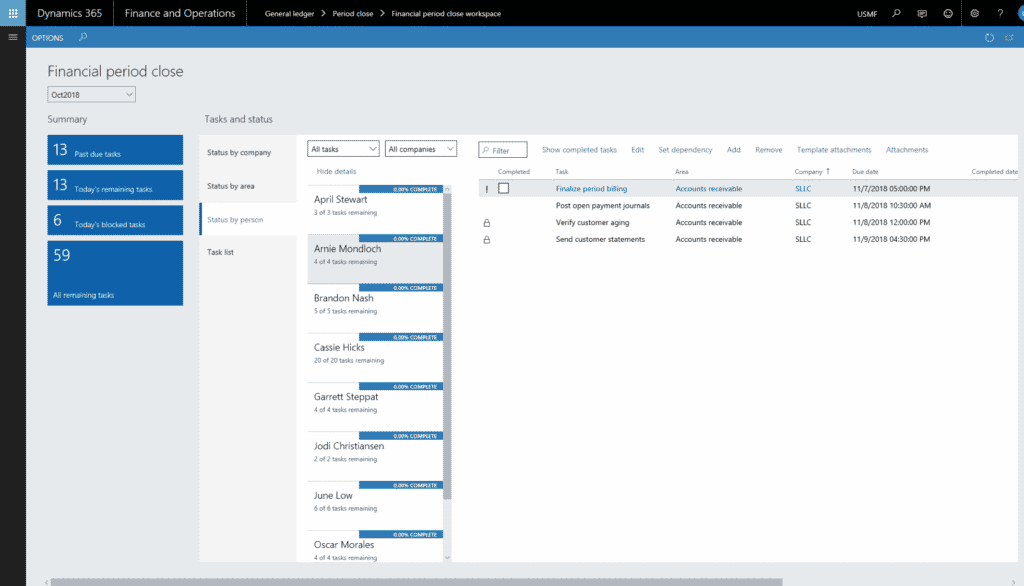
Figure 8 – Task List showing all tasks involved in the period close
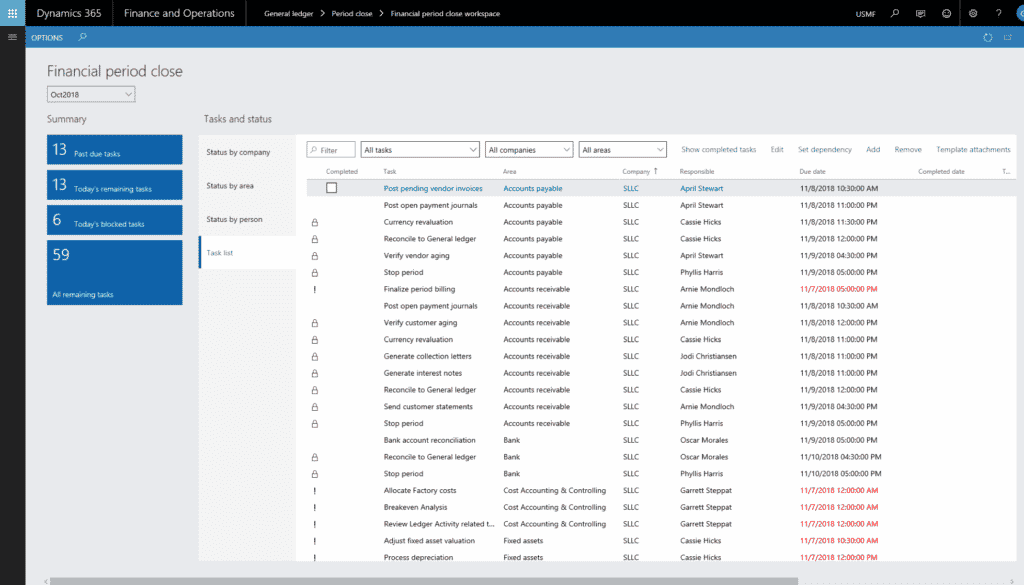
This section simply provides different links for navigating to various forms important to the financial period close workspace. This section makes it easy to jump to different screens that will allow you to manipulate how your Financial period close workspace looks like or to fix issues you may run into changing your workspace.
At this point, we’ve covered the main areas and some of the more important details related to navigating the financial period close workspace. However, there are two common issues users that may be helpful to cover.
Issue: I am unable to see anything in the workspace after selecting a closing schedule.
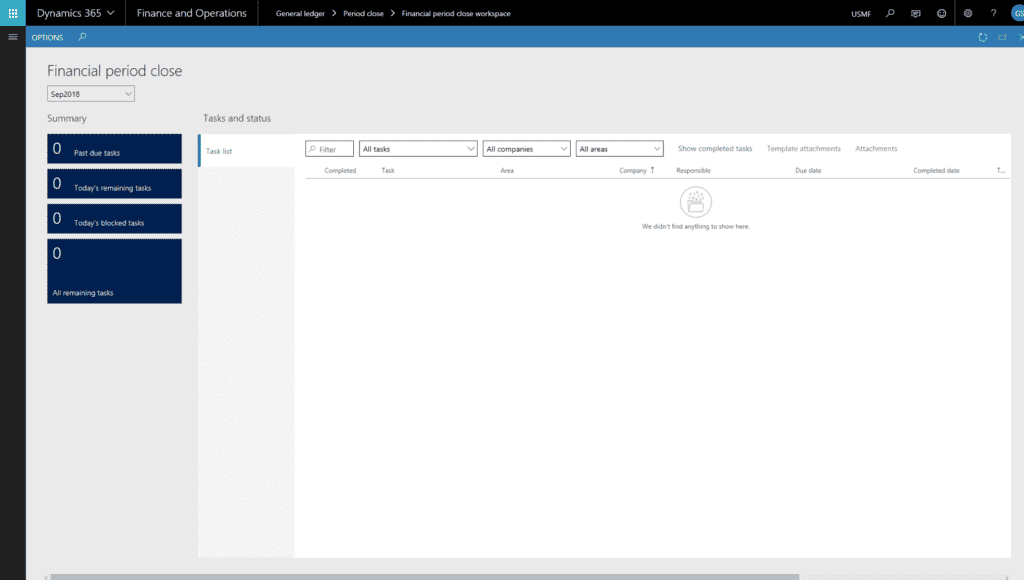
Try the following solutions:
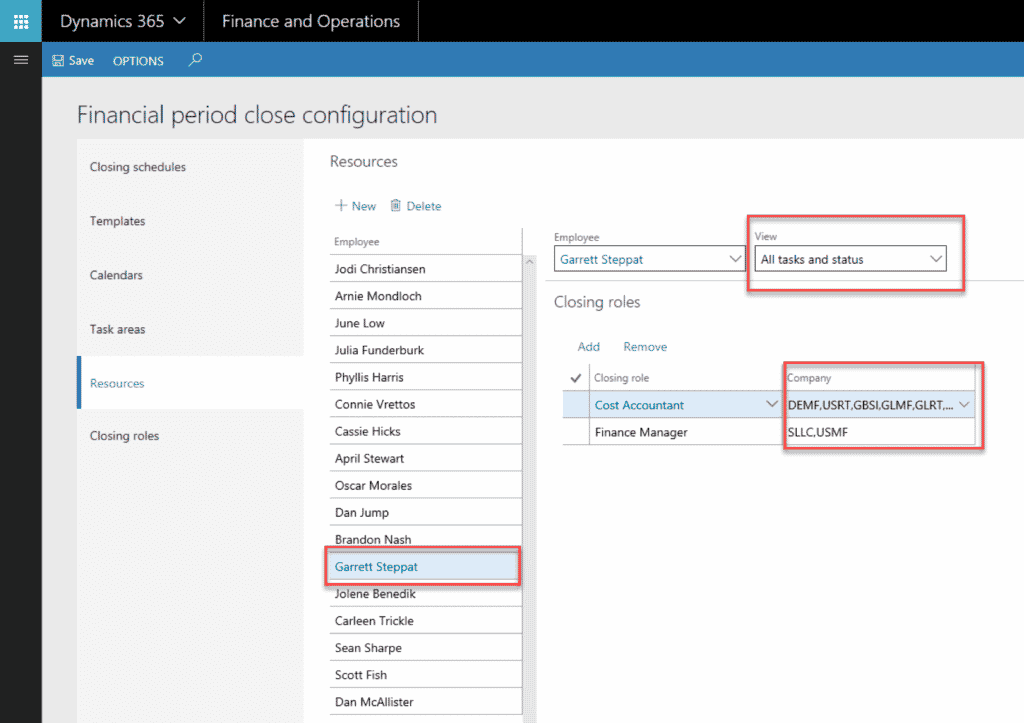
Issue: I’ve made edits to my task list but they don’t seem to carryforward when I start a new period.
Already tackled in the blog but it’s important to mention again that if you want to change a task list and make it carry forward to future lists, you have to change your tasks from the desired template under the financial period close configuration screen.
If you like video more I did a recording of the Financial Period Close in the workspace
So there you have it! An overview of the most important sections of the financial period close workspace along with some basic issues people run into. This workspace is an absolute powerhouse tool that will prove to be immensely helpful to ANYONE looking for help on their financial period close. The financial period close workspace allows you to create an enhanced team experience that allows everyone to benefit and feel less stressed through the process. Interested in learning how to configure the Financial period close workspace? We have a blog on that here.
Need additional help? Looking for a partner in implementing Microsoft Dynamics 365 for Finance and Operation? Send me an email with questions and comments at GST@Avantiico.com.
For a full description of all relevant and applicable Microsoft Dynamics 365 for Finance and Operation benefits including a detailed license assessment for your specific Microsoft Dynamics license options, please contact our Microsoft Dynamics 365 Support Team and Microsoft Dynamics Licensing specialists at DynamicsSupport@Avantiico.com
Book a free meeting and let us have a look at your opportunities with Dynamics 365

600 B Street, Suite 300, San Diego, CA 92101 | (619) 483-4180 | info@avantiico.com
Discover how Avantiico helps you improve business processes, provide customers with a seamless experience and transform the way you do business.
Discover how Avantiico helps you improve business processes, provide customers with a seamless experience and transform the way you do business.