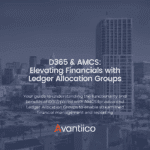
- (619) 483-4180
- info@avantiico.com
Product Selection Tools
Evaluation Guides
Readiness Overview
Identifying Stakeholders
Managing Expectations
Prepare to be Prepared
Upgrade Services
Project Management
Roadmap Services
Data Migration
Data & Analytics
Avantiico Industry Solutions
Explore by Business Need
Avantiico Industry Solutions
Microsoft Platforms
Licensing & Pricing Options
Our Partners
Careers
Avantiico Academy Program
About Avantiico
Events & Webinars
Core Services
Core Solution Areas
Welcome to my blog post about how to setup the “Financial period close configuration” in Microsoft Dynamics 365 for Finance and Operations (D365FO). This blog takes you through the most important steps in the financial period close configuration process.

Business Analyst
If you’re more interested in, “how to use the Financial period close workspace”, then you came to the wrong site, but you reach it by clicking here. Otherwise, let’s find out how to configure our magical workspace.
This blog is going to be focused on running through the Financial period close configuration with the goal being able to create a functional and useful workspace that will help your financial period close become more efficient, visible, and resourceful.
To navigate to the Financial period close configuration, General Ledger→Period Close→Financial period close configuration
We will start from the bottom tab (Closing Roles) and work our way up from there.
Closing roles are dependent on the organizational setup and roles involved in your company. This is where you need to plot out all the different roles or job titles involved in your closing process. Closing roles will also provide a way to filter your tasks when we start digging into the Financial period close workspace.

This is where you define the people who are involved in the closing process. Resources are added by:
All steps are indicated in the figure below.

Define task areas based on the closing roles you are creating. Task areas should logically reflect the different types of closing tasks that are involved in your closing process. For example, if one of the tasks involved in your closing process is to review vendor invoices, you may want to create a task area for Accounts Payable. (Learn more about account receivable reconciliation on our previous blog)

The Calendars tab is where you setup the Calendars for task scheduling. Do you and your staff work more than a 5-day schedule during the financial period close? This is where you would create a calendar to define the days during each week you and your staff are working.
Calendars for task scheduling are also important for deadlines. Let’s say you create a Calendar for task scheduling for your financial period close that is based on a 6 day week (Monday through Saturday). When we start setting deadlines for our closing tasks and that deadline would fall on a Sunday, the due date will be moved to the next working day. Once the calendar has been created, you can edit it as you wish and remove holidays as well.
To demonstrate how to create a calendar for task scheduling, let’s create a calendar based on a 6 day work week:

Templates are going to be the main tab that ties together most of the configuration components we’ve reviewed so far. Templates is where you add all of your tasks involved in the period close, their due dates, add links, as well as other details defined in other areas of the financial close. When we get to the closing schedules tab where we define our closing periods, we must attach a template to each closing period we create. To get familiar, let’s go step by step in creating a new template along with at least one task:



Good to note is that you can also attach links to custom financial reporter (formerly management reporter) reports by opening any specific report, copying the URL of the generated report, and attaching it as a URL.
Multiple templates can be created, and you can even duplicate any of your templates by selecting the desired template from the drop down menu, and clicking ![]() . Afterwards, add a name to your new template.
. Afterwards, add a name to your new template.

Closing Schedules are where you define the period or periods that you are closing and assign the logical template as well as Calendar for task scheduling that would logically apply to that closing period. Let’s start by running through the creation of a new Closing Schedule (Closing Period) based on the period of 10/1/2018 – 10/31/2018:
After you successfully create a Closing Schedule, you should now be able to open the workspace by heading to General Ledger→Period Close→Financial period close and checking to see if the workspace populated. If that sounds about right, then congratulations! You’ve setup your first Financial period close workspace. Ready to learn how to navigate the workspace you just configured? Click here to get started on navigation.
Need help solving errors? Then please read on!
Issue: I can’t assign two people with the same role to a company.
Roles can only be assigned to one employee per company. An easy workaround would be to number the roles involved under the Closing Roles tab and then assigned the two roles to the applicable people under the resources tab.
For example, let’s say you want to assign two people with the role of staff accountant to the same company:
Issue: When I try to create a Closing Schedule, I receive an error that someone has not been assigned to a company in my template when I do have them assigned.
Check that the roles you have assigned to your template under the “Templates” tab, match up to the companies assigned to people’s roles under the “Resources” tab. Make sure you click the drop downs to ensure that the proper companies have been selected by clicking on the line, under the checkmark column.

Issue: I am unable to see anything in the workspace after selecting a closing schedule.
Try the following solutions:
And that’s it, thanks for reading my blog about financial period close configuration! I hope it answered all of your questions. If you need additional help with the financial period close configuration or other D365 modules, would like a training proposal or to schedule a demo, feel free to send us an email and we will contact you asap.
You can contact us at info@avantiico.com or call (619) 483-4180 and we will assist you. If you have any questions or comments, please leave them below and I will do my best to answer them quickly.
If your organization is considering a move to Microsoft Dynamics 365 for Finance & Operation, you can watch this upgrade tutorial where Michael Oakes takes you through the different upgrading paths –
How to upgrade from Microsoft Dynamics AX to Dynamics 365 Finance & Operation?
Book a free meeting and let us have a look at your opportunities with Dynamics 365

600 B Street, Suite 300, San Diego, CA 92101 | (619) 483-4180 | info@avantiico.com
Discover how Avantiico helps you improve business processes, provide customers with a seamless experience and transform the way you do business.
Discover how Avantiico helps you improve business processes, provide customers with a seamless experience and transform the way you do business.