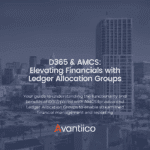
- (619) 483-4180
- info@avantiico.com
Product Selection Tools
Evaluation Guides
Readiness Overview
Identifying Stakeholders
Managing Expectations
Prepare to be Prepared
Upgrade Services
Project Management
Roadmap Services
Data Migration
Data & Analytics
Avantiico Industry Solutions
Explore by Business Need
Avantiico Industry Solutions
Microsoft Platforms
Licensing & Pricing Options
Our Partners
Careers
Avantiico Academy Program
About Avantiico
Events & Webinars

The Microsoft Dynamics AX/D365 Support Team at Avantiico is focused on solving our client’s problems, from daily issues to large and more complex problems.

Introduction Microsoft Dynamics 365 is receiving its first pricing update in over five years. This adjustment is not just a change in numbers; it reflects

We’re excited to announce the latest release of 3PL Billing Automation Solution enhancements, the WMS agnostic add-on designed for Microsoft Dynamics 365 Finance and Supply
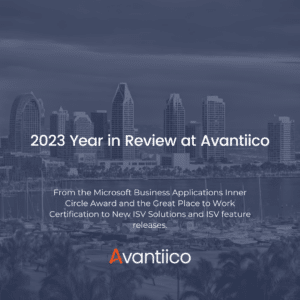
Introduction 2023 was a big year at Avantiico. We were awarded the 2023-2024 Microsoft Business Applications Inner Circle award, achieved the Great Place to Work
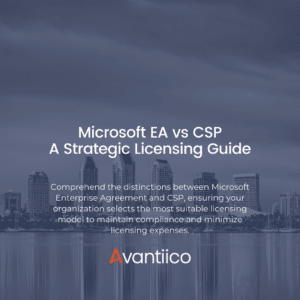
Introduction Navigating the complexities of Microsoft licensing is a crucial task for modern businesses. This guide offers a comprehensive comparison between Microsoft’s EA or Enterprise
A new feature released with Dynamics AX 2012 R3 is royalty management. A royalty is a fee that one party (the licensee) pays to another party (the licensor) for the use of intellectual property. Dynamics AX 2012 R3 enables an organization to manage royalty agreements, track royalty transactions and approve them for payments. In this blog, I will highlight the main steps to enable royalty tracking and process a sample transaction.
In order to use royalty management, make sure that the configuration keys are enabled under System administration > setup > Incense configuration

You must then setup the Broker and Royalty tab under the Account payable parameter form. The purpose of these parameters is to define how a company handles royalty payments by specifying a journal to post royalty accrual and what ledger accounts to use.

You can now create a royalty agreement under Accounts payable > Common > Royalties > Royalty agreements

The header section defines the terms of the agreement: How often royalties are calculated for payment, the vendor the royalty will paid to, whether the royalty is based on amount or quantity, dates and if an approval is required. Optionally a list of items can also be assigned at the header level.
The line section defines the various royalty codes, item assignments and royalty amounts. The example below shows a 5% royalty will be paid for item T0020 when the amount sold is between 1 and 5,000 Dollars over a 1 month period and a 7% royalty above 5,000 dollars.


Every time a sales order is invoiced for the item in the royalty agreement, the system creates a royalty claim record under Account payable > Commons > Royalties > Royalty claims. From this view, you can cumulate royalties according to the agreement terms, approve and process royalties for payment.

Note: The sales order invoice does not create an accrual in the ledger.
Once royalty claims are created, they can be reviewed and approved for payment. In our example we had 2 sales orders that were invoiced in the last month for a total of 12,000 dollars. So based on the royalty agreement, the system should calculate a 7% royalty as the total amount invoiced was greater than 5,000 dollars.
The first step is to cumulate the claims which calculates the amount of royalties to be paid based on the agreement terms (period and amount). You can cumulate royalties by using the cumulate royalties button, specify a date range and vendor.

If we look at one of the claims for vendor US-105 we can see that the calculated royalty amount of 420 dollars equals 7% of the invoiced amount for the sales order.

The next step is to approve the claims. You can approve claims by clicking the Approve button. This step posts the royalty accrual journal. The posted journal can be viewed by clicking the Royalty transaction button.


Note: The system creates 1 journal per claim.
The final step is to process the approved claims. This step reverses the ledger accrual entries and creates the vendor invoice. You can process the claims by clicking the “Process royalty” button and selecting the vendor.

Once the claims are processed, you can access the accrual reversal and vendor invoice but clicking the Royalty transaction button.

Note: The system creates 1 invoice per vendor.

Introduction Microsoft Dynamics 365 is receiving its first pricing update in over five years. This adjustment is not just a change in

We’re excited to announce the latest release of 3PL Billing Automation Solution enhancements, the WMS agnostic add-on designed for Microsoft Dynamics 365
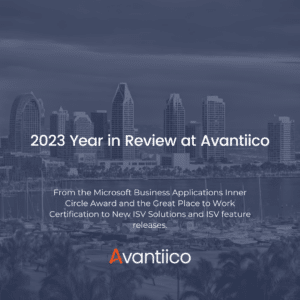
Introduction 2023 was a big year at Avantiico. We were awarded the 2023-2024 Microsoft Business Applications Inner Circle award, achieved the Great
600 B Street, Suite 300, San Diego, CA 92101 | (619) 483-4180 | info@avantiico.com
Discover how Avantiico helps you improve business processes, provide customers with a seamless experience and transform the way you do business.
Discover how Avantiico helps you improve business processes, provide customers with a seamless experience and transform the way you do business.