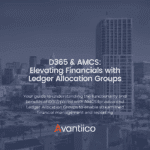
- (619) 483-4180
- info@avantiico.com
Product Selection Tools
Evaluation Guides
Readiness Overview
Identifying Stakeholders
Managing Expectations
Prepare to be Prepared
Upgrade Services
Project Management
Roadmap Services
Data Migration
Data & Analytics
Avantiico Industry Solutions
Explore by Business Need
Avantiico Industry Solutions
Microsoft Platforms
Licensing & Pricing Options
Our Partners
Careers
Avantiico Academy Program
About Avantiico
Events & Webinars
Dynamics 365 Marketing is part of a greater eco-system and can help bridge gaps between departments. Whether that’s report creation to better understand MROI and SROI, nurturing contacts acquired in the Dynamics 365 Sales application, or offering Contacts in Dynamics 365 Customer Service helpful resources.
From the moment I began using Dynamics 365 Marketing, it was clear to me that I wasn’t dealing with a standard “Email” software. Instead, I was dealing with an automation software that was meant for pre-determined customer journeys.
Since Dynamics 365 Marketing operates as a marketing automation software, it should come as no surprise that it focuses on segments rather than marketing lists. The two may seem very similar, but they have some essential differences. In this blog post, I’ll cover the use of Segments inside of Dynamics 365 Marketing. I’ll go through scenarios where you may have different Segmentation needs.
Navigating this blog post:
Segments let marketers group contacts or a subset of contacts that you can later target with customer journeys. These customer journeys can include email marketing, forms, events, specific landing pages and more. There are five different types of marketing segments in total: Dynamic, Static, Compound, Profile and Behavioral. Below, you’ll see a table showing you the advantages and disadvantages of lists and segments in Dynamics 365 Marketing.

Inside of Dynamics 365 Marketing, segments can be dynamic or static. Dynamic segments are set up using parameters, or logical expressions. For example, you may want to pull a dynamic segment of “all contacts from the state of Arizona”, or “all contacts who use product x”. A dynamic segment will continue to add or remove contacts as the parameters on the contact entity match the logical expression you have defined for the segment. For example, let’s say that you create a segment for “all contacts from the state of Arizona”. At the moment of its creation, the segment may have 5,400 contacts. Now let’s say one of your Sales Representatives does some internal prospecting and finds 20 contacts and adds them to the CRM, specifying their state address as Arizona. Your dynamic segment has now been populated with 20 more contacts.
Static segments, on the other hand, are selected on a per-contact basis and will not auto-populate with new information. In other words, you cannot use logical expressions or set parameters to dynamically populate a static segment. In correspondence with its name, static segments remain static and depend on marketers and/or salespeople to create or populate them.
When setting the parameters for a dynamic segment, you can drag in blocks of queries, or other logical expressions based on the user’s profiles, interactions or other segments. This is profile blocks and behavioral blocks come in as important players. Profile blocks are used for querying profile records stored in the Dynamics 365 Marketing Insights application. Those records are synced between your Dynamics 365 database (CDS) and the marketing insights service. Profile records include entities you’re used to working with inside of Sales or Customer Service, among other applications, and include contacts, accounts, leads, and more. You can choose which entities you would like to sync between the database and the marketing insights service.
Behavioral blocks are used for querying records in marketing-insights based on their interaction. In order to offer insights through the Dynamics 365 Marketing application, interaction records are automatically generated and related to each contact record. You can therefore access them to create a segment based on a user’s interaction. For example, if you wanted to target contacts who had previously opened an email campaign from the prior month, you would use a behavioral block to query an open interaction. Other interactions that can be helpful for creating segments include clicking on an email link, form submissions, or event registrations.
The following should give you a basic overview of creating a segment and making it live, so that you can see the members of the segment and use it later on when creating a customer journey.

3. If you select dynamic segment, you’ll be prompted with a list of available templates. Dynamics 365 Marketing comes loaded with templates, out-of-box. These templates are relevant to specific purposes, as indicated by the name of the template. If you click on the individual segment template, you’ll see more information appear to it on the right, on the information panel. Find the appropriate template for the segment you’re looking to create, and click Select, to load it.

4. When the segment designer opens, you’ll want to name your segment at the top of the segmentation templates. If you wish to add query blocks to the segment template, select a query block, and pick a relationship between the blocks. You can choose contacts that appear in either of the blocks by selecting “or”, and contacts that appear in both blocks by selecting “and also”. If you wish to target contacts that appear in the first block but not in the second, you can select “but not”.
5. Once you have created your segment, click Save on the top command bar.
6. Once the segment has been saved, you can click Go Live on the top command bar to begin running the segment. Upon refresh, you will be able to see all of the members available inside of this segment by clicking on the Members

Book a free meeting and let us have a look at your opportunities with Microsoft Solutions

600 B Street, Suite 300, San Diego, CA 92101 | (619) 483-4180 | info@avantiico.com
Discover how Avantiico helps you improve business processes, provide customers with a seamless experience and transform the way you do business.
Discover how Avantiico helps you improve business processes, provide customers with a seamless experience and transform the way you do business.