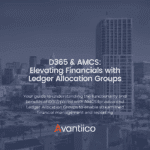
- (619) 483-4180
- info@avantiico.com
Product Selection Tools
Evaluation Guides
Readiness Overview
Identifying Stakeholders
Managing Expectations
Prepare to be Prepared
Upgrade Services
Project Management
Roadmap Services
Data Migration
Data & Analytics
Avantiico Industry Solutions
Explore by Business Need
Avantiico Industry Solutions
Microsoft Platforms
Licensing & Pricing Options
Our Partners
Careers
Avantiico Academy Program
About Avantiico
Events & Webinars
Canvas Apps are low code applications that allow businesses to deploy mobile apps in-house. These highly customizable apps can be tailored towards your business needs. Here are three enhancements for your next mobile app.
Canvas Apps are one of the two forms of Power Apps you can create in the Power App design studio. These design-focused apps are built and manages with the user experience in mind. They consist of dynamic components that can be arranged based on what you want to present to your user. Model-driven apps are heavily focused on data and content versus customizations. Although the two are very similar, the use cases for them vary greatly.
There is no definitive answer on when to use a Canvas App vs. Model-Driven apps in Power Apps, as it depends on the specific needs of the organization and the individual apps being created. In general, canvas apps are more flexible and can build a wider variety of apps, while model-driven apps are more suited for creating repeatable business processes. However, there are many exceptions to this rule, and it is often helpful to use a combination of both canvas and model-driven apps to create the most effective and efficient apps.

There are many reasons why canvas apps are essential for users’ experiences. Some of the reasons include:
When building a Canvas App, it is critical to consider the end-user. The end-user is the person who will be using the app, and it’s essential to make sure that the app is easy to use and meets the user’s needs. This means designing the app in a user-friendly and easy way to navigate. It also means making sure that the app is reliable and functions correctly.
Here are three different user experience enhancements to include on your next Canvas App.
There are three types of timer components in a Microsoft Canvas app:
Timer components allow you to create and manage timers in your app. You can use timers to track elapsed time, a countdown to a specific time, or schedule repeating events. To create a timer, open the Timer component and specify the timer’s name. To start the timer, set the Start property to True. To stop the timer, set the Start property to False. To view or modify the timer settings, open the Timer dialog. The dialog displays the timer’s name, current time, remaining time, and status.
To create a repeating timer, open the Timer component and specify the timer’s name. To start the timer, set the Start property to True. To stop the timer, set the Start property to False. To configure the timer, open the Timer dialog. The dialog displays the timer’s name, current time, remaining time, and status. In the Repeats section, specify the number of repetitions and the interval.
To create a countdown timer, open the Timer component and specify the timer’s name. To start the timer, set the Start property to True. To stop the timer, set the Start property to False. To configure the timer, open the Timer dialog. The dialog displays the timer’s name, current time, remaining time, and status. In the Countdown section, specify the time and interval.

Buffer screens are used in canvas apps to improve performance or user experience aesthetics. When a user scrolls a canvas app, the Power App can need time to recalculate the position of all the elements in the app or load data. This can cause a significant slowdown, especially on mobile devices. A buffer screen is a static display while the user scrolls. This allows the browser only to calculate the elements’ position on the buffer screen instead of the entire app, which significantly improves performance. The following steps will help you combine the previous timer component with the ability to create an OnStart buffer screen in your next Canvas App.
There are many reasons you might want to use Office 365 users in your canvas app. Perhaps you want to restrict access to certain features or data in your app to only Office 365 users. Or you might want to use the Office 365 user profile to gather information about your users.
You can leverage this by auto-generating a user’s photo-based on who is accessing the Canvas App. You can follow this step by step guide to incorporate it into your next Power App:
You can enhance this by adding a label such as “Welcome” or possibly adding an employee name field utilizing a similar formula like User().FullName to pull the app user’s full name.
These customizations would result in the following screenshots below.

The Power Apps component framework allows meta-data driven components to be packaged into standard Power App Solutions and re-purposed in the Power Apps Design studio. This allows for easy movement across environments and dual-use within Canvas Apps and Model-Driven Apps.
The Component Framework allow for developers to extend the purpose of the Power App beyond it’s possibilities in addition to developing custom widgets. Some of the developer components we’re seeing within the Power Apps community are:
To do this, you would open the web app Canva and create a design from scratch using custom dimensions of 640×1134 pixels. Once your design in Canva is finalized, you would then export that design as a PNG. When inside a Canvas App screen, you can upload this PNG to your Canvas App screen and build interactive components on top of the invention.
Your app needs to be more than just a blank canvas. It needs to be easy to use, with features that make it a pleasure to use. That’s what sets canvas apps apart from traditional web apps. With a standard web app, you must type in a URL, navigate to the page you want, and start typing. Canvas apps are different. They’re designed for quick and easy access, with a built-in search bar and a menu that makes it easy to find the app you want. Plus, they’re always up to date, with the latest features and enhancements. So if you’re looking for an app that’s easy to use and packed with features, a canvas app is the way to go, and these user experience enhancements can help set you apart. Our team at Avantiico can provide guidance and expertise in Power Apps and the overarching Power Platform.
Book a free meeting and let us have a look at your opportunities with Microsoft Solutions

600 B Street, Suite 300, San Diego, CA 92101 | (619) 483-4180 | info@avantiico.com
Discover how Avantiico helps you improve business processes, provide customers with a seamless experience and transform the way you do business.
Discover how Avantiico helps you improve business processes, provide customers with a seamless experience and transform the way you do business.