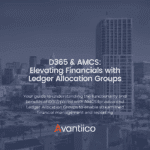
- (619) 483-4180
- info@avantiico.com
Product Selection Tools
Evaluation Guides
Readiness Overview
Identifying Stakeholders
Managing Expectations
Prepare to be Prepared
Upgrade Services
Project Management
Roadmap Services
Data Migration
Data & Analytics
Avantiico Industry Solutions
Explore by Business Need
Avantiico Industry Solutions
Microsoft Platforms
Licensing & Pricing Options
Our Partners
Careers
Avantiico Academy Program
About Avantiico
Events & Webinars
Core Services
Core Solution Areas
Recent Blog Posts
Featured Blog Posts
In this article, Dynamics 365 Customer Engagement expert Shoeb Memon offers guidance for understanding and activating Kanban boards inside of Dynamics 365 Sales.

A Kanban Board is a project management tool designed to help visualize work, improve team collaboration, offer increased flexibility, and maximize efficiency. Kanban meaning ‘Sign Board’ in Japanese is a method developed to illustrate data in a comprehensive and visually appealing manner. Kanban Boards are the key components of the Kanban method that allow decision-makers to analyze data quickly and conveniently for businesses. Unlike conventional project roadmaps that concentrate on high-level strategies, Kanban Boards provide a centralized view of all project deliverables organized by the progress or status of each specific task. Visualizing tasks on a Kanban Board helps to better understand and optimize the business processes, identify, and reduce bottlenecks, maximize productivity, and improve project delivery rates.
The Kanban method was developed in the 1940s by an engineer at the Toyota Motor Company to improve the overall efficiency of the manufacturing process. Drawing inspiration from supermarkets and their distribution strategy, the Kanban method aims to enable continuous and consistent improvement of the core business processes for effectively meeting customer demand. Breaking down large and complex projects into discrete tasks on Kanban Boards provides better visibility and increases awareness by keeping the project team focused on the task at hand. Kanban Boards facilitate swift collaboration and maintain a smooth flow of information across teams to ensure better quality results. With its increasing popularity in the early 2000s, different organizations across various industries started utilizing the Kanban method to organize tasks, simplify team communication, increase transparency, and achieve goals faster.
Kanban Boards can be physical or digital depending on the type of business environment adapting the Kanban techniques. The organizational structure and the nature of teams (onsite or remote) majorly dictates the type of Kanban Board needed. Other factors such as the number of team members, the type of work being done, and the level of detail needed also assist in selecting the right type of board. Due to their versatility, Kanban Boards can not only be implemented on a company-wide scale but can also be used on departmental and individual levels to prioritize responsibilities and produce exceptional results for the team.
The simplest type of Kanban board is created by dividing a physical whiteboard/blackboard into vertical columns and placing sticky notes in those columns. To illustrate the progress, these notes are moved across columns that represent the stages or statuses of a process. Physical Kanban boards are easy to set up, simple to use, and serve as a better communication method for teams. However, physical Kanban boards are not always the ideal candidate.
As the Kanban method gained popularity amongst the software development community, it gave rise to a digital transformation of Kanban boards. When teams work remotely, it is impossible to execute the Kanban process on a physical board. In modern workplaces with remote team members, digital Kanban Boards are an ideal solution for visualizing and optimizing the business processes. Digital Kanban boards allow team members that do not share the same physical workspace to collaborate in real-time regardless of their location and the type of device they use.
Kanban boards can be used for a variety of purposes, such as software development, marketing, and operations. No matter what your field or industry, kanban boards can be an important part of your productivity toolkit. Below are a few advantages of Kanban boards across all disciplines:
In challenging work situations when it is essential to build a strong bond with the customers, a Kanban board can help visualize a reliable sales process that is easy to maintain and can be effortlessly managed throughout the project’s lifecycle. A Kanban view will help salespeople effectively manage their opportunities from initial contact to closing the deal.
Inside of Dynamics 365 Sales, salespeople can easily toggle between the grid and the Kanban view for opportunities. To open the Kanban view, select Opportunities from the navigation menu on the left. Select the 3-dots on the command bar to open more commands and then select Show as > Kanban.

In the Kanban view, the opportunities are shown as cards. The columns of the Kanban view represent the status of the opportunity (Open, Won, or Lost) or the stage of the business process flow. For the Opportunity table, two types of Kanban views are available to choose from. One is based on the Opportunity sales process, which is the default Kanban view, and the other is based on the Opportunity status.

Users can switch the Kanban view by selecting the Kanban type from the drop-down menu. The records displayed in the columns are filtered depending on the selected view.

On top of each column, the total estimated revenue aggregated from all the opportunities in that column and the count of the opportunity cards is displayed. The opportunity fields are editable directly from the card. For closed opportunities, a lock icon will appear on the card. It means that the information on the card cannot be changed inline, but the card can still be moved from one column to another.


Selecting the title of the card will open the main form for the Opportunity. The main opportunity form also opens when the opportunity card is moved between the columns in the business process-based Kanban view. The Search Box can filter records in the columns based on the search criteria.

Salespeople can utilize the Kanban view to monitor the opportunity pipeline effectively. For simplified experience, the Kanban view also allows salespeople to move opportunities from one status/stage to another by simply dragging them between different columns. Opportunity cards can only be transferred to the previous or the following columns adjacent to the current column. When transferring a card to a different column, the columns where the card cannot be placed will appear dim.

Moving a card to another column in the Kanban view based on the business process flow will open the main form for the Opportunity with the business process stage pop-up window.

Moving a card to another column in the Kanban view based on status will open the Opportunity status change dialog box. Opportunities can be moved from the Open column to the Won or Lost column. Opportunities in the Won and Lost columns display the lock icon, which means they are inactive. A locked card can be moved from the Won or Lost column to the Open column to reactivate the opportunity.

Like Opportunities, salespeople can also effectively manage all their activities and sales tasks from the Kanban view. Activities in the Kanban view are shown as cards and columns of the Kanban view represent the status of the activity. At the top of each column, the total count of activity cards in that column is displayed. Selecting the title of the card will open the main activity form. The activity cards are editable inline and allow users to quickly update important attributes of the activity record. In the Kanban view, the Search box can be used to filter activity records that meet specific criteria in the activity title. Salespeople can also filter the cards by specific activity types.



For standard activity types, cards can only be dragged from the Open column and placed into Completed or Canceled columns to change the status of the activity. When an activity card is moved to the Completed or Canceled column the activity record becomes inactive, and a lock appears on the card. A Completed or Canceled activity (exception: Campaign response activity) cannot be reactivated by moving the card back to the Open column. Custom activities can be moved between all the columns without any restrictions.



3. From the list of available components, expand Entities and then select the Opportunity or the Activity entity.

4. In the Controls tab for the target entity, select Add Control.
5. When the Add Control dialog box appears select Kanban and then click on Add. The Kanban control will be added to the list of available controls.

6. By default, the Read-only Grid for opportunities is shown to the users in Dynamics 365 Sales. To make the Kanban view default for viewing the opportunities select the corresponding radio buttons for different platforms.

7. Save and Publish your changes.
As with any great tool, there are a few limitations and constraints to be aware of when using Kanban boards in Dynamics 365 Sales:
Book a free meeting and let us have a look at your opportunities with Microsoft Solutions

600 B Street, Suite 300, San Diego, CA 92101 | (619) 483-4180 | info@avantiico.com
Discover how Avantiico helps you improve business processes, provide customers with a seamless experience and transform the way you do business.
Discover how Avantiico helps you improve business processes, provide customers with a seamless experience and transform the way you do business.