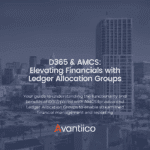
- (619) 483-4180
- info@avantiico.com
Product Selection Tools
Evaluation Guides
Readiness Overview
Identifying Stakeholders
Managing Expectations
Prepare to be Prepared
Upgrade Services
Project Management
Roadmap Services
Data Migration
Data & Analytics
Avantiico Industry Solutions
Explore by Business Need
Avantiico Industry Solutions
Microsoft Platforms
Licensing & Pricing Options
Our Partners
Careers
Avantiico Academy Program
About Avantiico
Events & Webinars
Core Services
Core Solution Areas
Recent Blog Posts
Featured Blog Posts

The Microsoft Dynamics AX/D365 Support Team at Avantiico is focused on solving our client’s problems, from daily issues to large and more complex problems. Cindy is a true AX veteran and hold 20 years dedicated Senior Consulting experiences for Microsoft Dynamics AX Software.
With the release of Dynamics 365 for Finance and Operations, Enterprise edition July, 2017 update, configuration data packages were introduced that allow users to quickly download best practice data from Life-cycle Services to quickly create an initial “golden” data build.
While these data packages are useful for creating demo data, they can’t be used to move data from one environment to another during a project’s implementation phase. Enter: configuration data templates.
Configuration data templates are predefined lists of data entities that can be used in these data projects, already sequenced in the correct order. These data templates contain the same data entities that are included in configuration data packages, but can then be used from the data management workspace to move data from one environment into another. Configuration data templates can help implementers ensure that all entities for a specific task have been selected, and that they are sequenced in the correct order.
Default data templates can be downloaded into a user’s data management workspace, and used to create templates of entities. The default templates can help users to easily create a list of data entities to support common areas of data for migration purposes.
In this post, users will learn how to load default data templates, modify , and use them to export data as data packages, and then import data into another environment.
This post assumes that users are running at least Microsoft Dynamics 365 for Finance and operations, Enterprise Edition, platform release Update 10 (August, 2017) or greater.
To view the entities associated with a default template, that template must first be downloaded. To download a default template, an implementer will need to open the data management workspace, click on the templates tile to open the templates area, and using the enhanced view, they will need to load default templates.

There are several default templates that are available to be downloaded, and an implementer can download one, some or all of the default templates. Once the default templates have been downloaded, they are available in the template area of the data management workspace.
When a template is loaded from a default, the level in execution and sequence number have already defaulted, so that the data will be imported in the correct order. With addresses, for example, States must be imported before Cities and Cities must be imported before zip codes (or postal codes). By loading the default templates, these sequences are already defined.

Now that the default template has been imported, some modifications may need to be made. The implementer will then review the entities included in the template, and update the template as needed by removing, adding or re-sequencing the data entities. Once any desired changes to the template have been completed, the data for the template’s entities can be exported.

To export data from a template, the implementer must first create an export project, which they will then add the template entities to. The export project is then used to export the data.
Entity data should be exported as a data package. Data packages can be loaded into Lifecycle Services, which can then be used to deployed multiple times, into multiple environments. An export definition group can be configured to automatically generate a data package. If the option is not selected during the setup of the definition group, the data package can still be generated after the export is ran.

When creating an export definition group, implementers should consider if they want to create one definition group with entities in it from many template, or if they will export data from each template as a separate export. If the source environment has many companies, it may make sense to create definition groups that contain many modules (and therefore many templates), as opposed to multiple export groups. To export a company, it is a cleaner approach to only export one or two sets of data per company, as opposed to 20 per company. Note that when creating an export (or an import) definition group, an implementer can assign the applicable legal entity. This can help to ensure that the data being exported or imported is being done from the correct legal entity.

When creating the export definition group, the implementer can use the enhanced view to enable the loading of entities from an existing template. Multiple templates can be loaded into the same export definition group.

Once an implementer has exported the data from the source environment, they can import it into a target environment.
To import the entity data from a saved template that was downloaded as a package, the implementer will click on the data management workspace, and click on the import tile. The import definition is given a name. By using the enhanced view, the implementer can easily see the list of entities being added with the upload and add the data package that was exported.

The sequence for adding a data package to a definition group is done by adding the source data format first, identifying if the staging tables should be skipped or not second, and then by uploading and adding the package data file.
Default templates are a helpful way to get started on the path of data migration, as they provide module-specific collections of entities, that are already sequenced in a way that eases the burden of an implementer.
For more information about Data Migration Templates, this is a great resource: https://docs.microsoft.com/en-us/dynamics365/unified-operations/dev-itpro/data-entities/configuration-data-templates

We’re excited to announce the latest release of 3PL Billing Automation Solution enhancements, the WMS agnostic add-on designed for Microsoft Dynamics 365
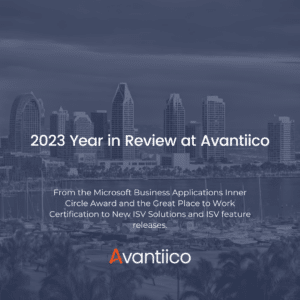
Introduction 2023 was a big year at Avantiico. We were awarded the 2023-2024 Microsoft Business Applications Inner Circle award, achieved the Great
600 B Street, Suite 300, San Diego, CA 92101 | (619) 483-4180 | info@avantiico.com
Discover how Avantiico helps you improve business processes, provide customers with a seamless experience and transform the way you do business.
Discover how Avantiico helps you improve business processes, provide customers with a seamless experience and transform the way you do business.