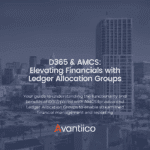
- (619) 483-4180
- info@avantiico.com
Product Selection Tools
Evaluation Guides
Readiness Overview
Identifying Stakeholders
Managing Expectations
Prepare to be Prepared
Upgrade Services
Project Management
Roadmap Services
Data Migration
Data & Analytics
Avantiico Industry Solutions
Explore by Business Need
Avantiico Industry Solutions
Microsoft Platforms
Licensing & Pricing Options
Our Partners
Careers
Avantiico Academy Program
About Avantiico
Events & Webinars
Core Services
Core Solution Areas
Recently, Microsoft announced a new feature that allows system administrators and the like to modify the maintenance window by environment within Microsoft Power Platform Admin Center. Microsoft recognizes that not all customers function within the same definition of business hours- thus providing customers the ability to change these settings.
The topic of Application Lifecycle Management (ALM) is at the fore-front of every system administrator’s mind when it comes to Microsoft products. ALM is the governance, development and maintenance of applications and their relative environments. Included on a system administrator’s plate are considerations around testing, change management, release management, requirements management and continuous integration. Application Lifecycle Management (ALM) tools offer system administrators and the like a standardized system for communicating and collaborating on changes within an IT department. Using these tools and the documentation supporting them, software development teams and related departments like operations and testing can automate the process of development and delivery-ultimately saving time and cost.
In this blog post, we’re going to discuss one of the foundational areas of ALM-Maintenance. Maintenance includes the deployment of applications and their relative solutions and updates as well as the maintenance of optional and dependent technologies. Microsoft updates applications through the concept of solutions.
Solutions are Microsoft’s primary mechanism for implementing Application Lifecycle Management. In fact, both Microsoft and developers use solutions to distribute components across environments through importing and exporting- including application release. These components can range from site maps, apps, chatbots, all the way to plug-ins. In short, anything you can potentially customize is represented by a solution.
Now that you have a high-level understanding of releases and the solutions tucked into them, you may want to understand how to better plan for these releases. Microsoft regularly performs maintenance and updates on Dynamics 365 Customer Engagement applications (such as Dynamics 365 Sales, Dynamics 365 Customer Service, Dynamics 365 Field Service and Dynamics 365 Marketing). Microsoft performs these updates to release new features, fix potential bugs, optimize performance and to ensure security. Microsoft plans these release out using a “safe deployment schedule” that allows them to roll out minor improvements region-by-region.
Microsoft regularly communications the updates coming to Power Platform through the Microsoft 365 Admin Center in the Message Center and the Service Health Dashboard. There are also two major service updates each year with one in April (Wave 1) and the other in October (Wave 2). The details of Wave Release can be found on the Dynamics 365 and Microsoft Power Platform release plans page.
A strong Application Lifecycle Management (ALM) strategy is every company’s goal- however, work life sometimes gets in the way leaving your IT team panicked and at risk. Maintenance windows sometimes don’t line up with your organization’s hours, or perhaps your system administrator is out-of-office during set maintenance hours.
To sympathize for these scenarios, Microsoft has just released a new feature in Preview- the ability to update the Maintenance Window for a specific environment based on your preferences. Below, are the steps one needs to follow in order to update their Maintenance window.
Select Environments on the left-side navigation menu and then select an environment from the list. Note: The environment must be a production environments.

3. Select Settings > Updates > Maintenance Window Settings.

4. On the Maintenance Window Settings (Preview) page, select the hours during which you’d like to receive updates from Microsoft.

5. Select Save. This update to settings could take up to 48 hours to take effect.
Book a free meeting and let us have a look at your opportunities with Microsoft Solutions

600 B Street, Suite 300, San Diego, CA 92101 | (619) 483-4180 | info@avantiico.com
Discover how Avantiico helps you improve business processes, provide customers with a seamless experience and transform the way you do business.
Discover how Avantiico helps you improve business processes, provide customers with a seamless experience and transform the way you do business.