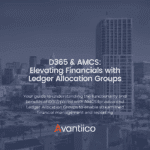
- (619) 483-4180
- info@avantiico.com
Product Selection Tools
Evaluation Guides
Readiness Overview
Identifying Stakeholders
Managing Expectations
Prepare to be Prepared
Upgrade Services
Project Management
Roadmap Services
Data Migration
Data & Analytics
Avantiico Industry Solutions
Explore by Business Need
Avantiico Industry Solutions
Microsoft Platforms
Licensing & Pricing Options
Our Partners
Careers
Avantiico Academy Program
About Avantiico
Events & Webinars
Core Services
Core Solution Areas
Recent Blog Posts
Featured Blog Posts

The Microsoft Dynamics AX/D365 Support Team at Avantiico is focused on solving our client’s problems, from daily issues to large and more complex problems.

We’re excited to announce the latest release of 3PL Billing Automation Solution enhancements, the WMS agnostic add-on designed for Microsoft Dynamics 365 Finance and Supply
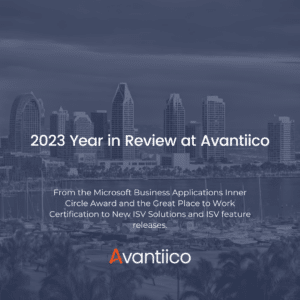
Introduction 2023 was a big year at Avantiico. We were awarded the 2023-2024 Microsoft Business Applications Inner Circle award, achieved the Great Place to Work
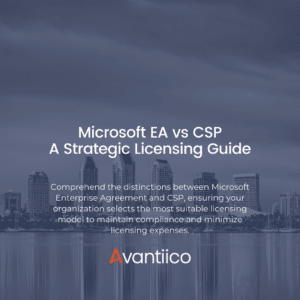
Introduction Navigating the complexities of Microsoft licensing is a crucial task for modern businesses. This guide offers a comprehensive comparison between Microsoft’s EA or Enterprise
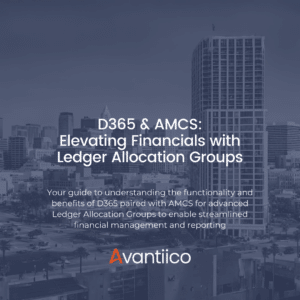
This blog explores how D365, combined with the Advanced Multi-Company Solution by Avantiico, enables streamlined financial management and reporting. Discover the transformative impact of Ledger
The order holds functionality is officially part of the Call Center module, but some features can be used without this module. The below blog is written assuming the Call Center module is not enabled.
Set up all Order holds required in Sales and marketing -> Setup -> Sales orders -> Order hold codes.
Set up optional parameters for each Hold code as follows:

Optionally, set up the default note type in Accounts receivable parameters -> General link -> Sales fast tab -> Note type field.

To place an order on hold to prevent document posting (Confirmation/Picking list/Packing slip/Invoice), do the following:
1. Drill into the Sales order by double clicking on the order in the Sales order list page.
2. On the Sales order tab, click on ‘Order holds’.

3. Manually create a new hold by clicking on New or pressing Ctrl+N.
Enter or select the Hold code and any Hold notes as shown below. Comments can also be entered in the header in Order hold header ‘Comments’ field. The Hold user ID and Hold date/time will automatically populate.

After saving/closing the form, an active hold will be created for the order. The Active hold creates several updates on the order:

4. To clear the order hold in order to release the order for processing, from the Holds button, click on ‘Clear holds’. This will clear the order hold and enable posting of order documents (Confirmation/Pick list/Packing slip/Invoice).

5. An active order hold can also be “checked out” to indicate the order hold is being reviewed by a user. Only the User Id of the user that checked the order hold out can check the order hold back in. If necessary, this can be overridden by users with proper authorization.
From the order holds form, click on the ‘Check out’ button to check an order hold out.

To check an order back in, click on the ‘Clear checkout’ button.

6. To see a history of the order holds and releases for a specific order, including the time, date and user who cleared the hold, from the Order holds form, set the Show field = All (or Cleared).

7. To see all orders on Order hold, go to Sales and marketing -> Common -> Sales orders -> Order hold.
The default is to show ‘Active’ holds (Show = Active)

Did this article help you create and process a sales order hold? Please let us know by commenting below!

We’re excited to announce the latest release of 3PL Billing Automation Solution enhancements, the WMS agnostic add-on designed for Microsoft Dynamics 365
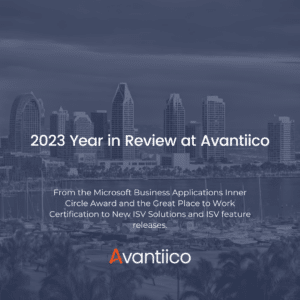
Introduction 2023 was a big year at Avantiico. We were awarded the 2023-2024 Microsoft Business Applications Inner Circle award, achieved the Great
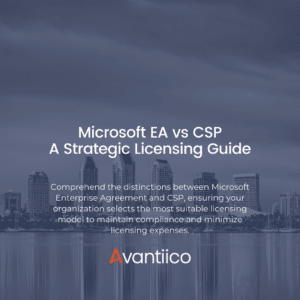
Introduction Navigating the complexities of Microsoft licensing is a crucial task for modern businesses. This guide offers a comprehensive comparison between Microsoft’s
600 B Street, Suite 300, San Diego, CA 92101 | (619) 483-4180 | info@avantiico.com
Discover how Avantiico helps you improve business processes, provide customers with a seamless experience and transform the way you do business.
Discover how Avantiico helps you improve business processes, provide customers with a seamless experience and transform the way you do business.