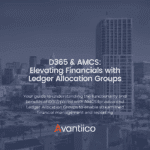
- (619) 483-4180
- info@avantiico.com
Product Selection Tools
Evaluation Guides
Readiness Overview
Identifying Stakeholders
Managing Expectations
Prepare to be Prepared
Upgrade Services
Project Management
Roadmap Services
Data Migration
Data & Analytics
Avantiico Industry Solutions
Explore by Business Need
Avantiico Industry Solutions
Microsoft Platforms
Licensing & Pricing Options
Our Partners
Careers
Avantiico Academy Program
About Avantiico
Events & Webinars
Core Services
Core Solution Areas
Recent Blog Posts
Featured Blog Posts
The all new Field Service Portal from Microsoft allows your clients to self-schedule and in-turn, interface with your Dynamics 365 Field Service application- for seamless service, and smart resource allocation.
The all new Field Service Portal from Microsoft allows your clients to self-schedule and in-turn, interface with your Dynamics 365 Field Service application- for seamless service, and smart resource allocation.
One of the primary goals of the new Field Service Portal is to provide self-service scheduling to ultimately improve the customer’s scheduling experience. By offering users a portal solution, you are empowering them to schedule on their own time, and directly from the device of their choice. Another featured included in the Field Service Portal is the Technician Locator functionality- which allows users to locate resources. Finally, you can configure notifications for customers and internal users to optimize communication.

In this section of the blog post, I’ll be walking you through how to set up and configure your Field Service Customer Portal, and how to set up and configure resources.
Important: keep in mind that when it comes to Microsoft, a preview feature isn’t fully complete, but instead is made available before it’s officially released so that customers can provide feedback and begin to experiment with the feature. This means that Microsoft doesn’t currently provide support for this preview feature. As a Microsoft Channel Parter, we advise against using this feature in a Production environment.
Before embarking on the adventure of setting up your portal, it’s important to review the changing prerequisites needed to support your configuration. In order to set up the Field Service Customer Portal, the following prerequisites must be considered:
In the configuration portion of this blog blog, I discuss setting up SMS and email connectors using Microsoft’s Automate.
In order to set up the Field Service Customer Experiences Portal, the Power Platform Admin must first Create a Power Apps Portal. To do this:

Once you’ve selected the Field Service Portal, you’ll be prompted to name your portal and designate a desired subdomain. You’ll then select a display language and select Create to finalize the configuration.

Keep in mind your portal creation is queued- meaning, it can take a while before the portal is provisioned. You don’t need to worry about staying in the browser window during provisioning. Microsoft will send an email when the portal has been provisioned. When you receive this email and have a provisioned portal, you can move on the next step in this article.
Can’t deploy the Field Service Portal? Sometimes, users will run into an error stating the system was unable to deploy the portal. If you are receiving this error, please ensure you are running the last version of Dynamics 365 Field Service.
Before users are able to leverage the portal to its full potential, there are a few preliminary configurations that need to take place. The below are considered minimally viable settings that must be completed.
As you’ll see further down in this blog post, users access the Field Service Portal for the first time using a link that is generated by the system. This unique link can be sent to their email or through a text message, to their cell-phone. Though I recommend configuring both communication methods, you can start by only configuring one.
To begin configuring communication methods, you’ll first need to identify the Solution inside of Power Apps. Navigate to Power Apps, click into Solutions in the left-hand navigation and locate the solution called Dynamics 365 Field Service Power Apps Portal – Flow. Alternatively, you can access these Power Automate Flows directly from the Power Automate Platform.
We first need to create an Account inside of Dynamics 365 Field Service (you may already downloaded sample data. The reason we need an Account is because of the Assets attached to the Account. Assets will show as Service Products inside of the Field Service Portal.
Customer Assets inside of Dynamics 365 Field Service help companies keep track of their proprietary equipment. Since they are responsible for repairing, maintaining, servicing, and inspecting the equipment, companies need an easy way to track it, and document it. As another benefit, companies leveraging Assets can track assets by customer location- including all of the asset’s service history and present Work Orders. There are also. several IoT alerts that can be triggered based on asset health, but we’ll save that for a separate article. Summary: Assets help companies track their products, their relative health, their location, as well as past and current usage.
When setting up Assets, you’ll be prompted to complete a few side quests, such as setting up categories, products and even unit groups. In my case, I’m leveraging Microsoft’s sample data, so we’ll be working with the Account ‘Coho Winery‘.

In order to interact with the Field Service Portal, we need a Portal Contact. A Portal Contact is separate from a Dynamics 365 User, as they are considered “external”. In order to access data inside of the Field Service Portal, the Portal Contact must have a Web Role that essentially offers the Contact table permissions, allowing them to see the data exposed in the portal. There are several ways to create a Portal Contact- you can use the out-of-box method from within Dynamics 365, register them directly through the Portal Management Application, or create your own registration process.
For the purpose of this article, I suggest following the out-of-box method through the Dynamics 365 Field Service application. To do this, you’ll first create a Contact Record for the person you’d like to invite.

Once you’ve created a contact, you’ll select Create Invitation on the top command bar. Next, you’ll. be taken to a different form labeled ‘New Invitation’. On this screen, you’ll assign the Contact to an Account and click Save. Once the Invitation is saved, a new section appears, allowing you to assign a Web Role to the user. You’ll need to assign the web role Web API Users in order to proceed.

Keep in mind you will not find the web role Web API User if you you have not yet downloaded the Field Service Portal.
Let’s back up and take a moment to discuss bookable resources in Dynamics 365 Field Service. I don’t want my readers to get held up on the concept of Assets. When discussing bookable resources, it’s important to remember they encompass anything that needs to be scheduled- and not just Assets, or products. This includes people conducting the service/s, equipment, and physical spaces (i.e. facilities- conference rooms).
The reason we’re configuring bookable resources for self-service is scheduling in the Field Service Portal is two-fold:
To begin creating workers and other bookable resources, following the instructions below:

3. Select a Resource Type. If you. have not yet created Resource Types, you’ll need to set them up-though there are default types available. A resource type is a classification that describes what or who the resource is and how it relates to the company.
Tip: The only Resource Type that will be considered in the Field Service Portal is User.

Within a resource, you can configure different attributes that distinguish it from another. For exampe, you could use the Resource Type attribute to determine whether someone is a User. You could use the Territory attribute to identify the resource is in Washington State. Other attributes include Categories, Organizational Unit, and Location.
Another important configuration is that of Work Hours. To set up work hours, navigate to the resource’s Work Hours tab, and select New > Working Hours/Non-working/Time off to modify or add work hours to. There is a repeat option such as “every day” for creating predictable schedules

When Booknigs and/or Work Orders are created, Incident Types will determine the exact type of Work of Service to be completed. You can populate a Type in the Service Type dropdown on the Field Service Portal. Incident Types can also determine:

Like bookable resources, you’ll be prompted to configure characteristics upon set up of Incident Type. To set up Incident Type Characteristics, navigate to the Characteristics tab and select New Incident Type Characteristic. Next, fill in the Characteristic’s name, Characteristic (Skill or Certificate) and Rating Value.

Book a free meeting and let us have a look at your opportunities with Microsoft Solutions

600 B Street, Suite 300, San Diego, CA 92101 | (619) 483-4180 | info@avantiico.com
Discover how Avantiico helps you improve business processes, provide customers with a seamless experience and transform the way you do business.
Discover how Avantiico helps you improve business processes, provide customers with a seamless experience and transform the way you do business.