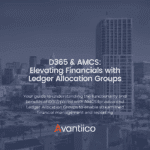
- (619) 483-4180
- info@avantiico.com
Product Selection Tools
Evaluation Guides
Readiness Overview
Identifying Stakeholders
Managing Expectations
Prepare to be Prepared
Upgrade Services
Project Management
Roadmap Services
Data Migration
Data & Analytics
Avantiico Industry Solutions
Explore by Business Need
Avantiico Industry Solutions
Microsoft Platforms
Licensing & Pricing Options
Our Partners
Careers
Avantiico Academy Program
About Avantiico
Events & Webinars
Core Services
Core Solution Areas
Recent Blog Posts
Featured Blog Posts

The Microsoft Dynamics AX/D365 Support Team at Avantiico is focused on solving our client’s problems, from daily issues to large and more complex problems.

We’re excited to announce the latest release of 3PL Billing Automation Solution enhancements, the WMS agnostic add-on designed for Microsoft Dynamics 365 Finance and Supply
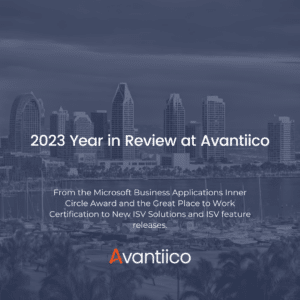
Introduction 2023 was a big year at Avantiico. We were awarded the 2023-2024 Microsoft Business Applications Inner Circle award, achieved the Great Place to Work
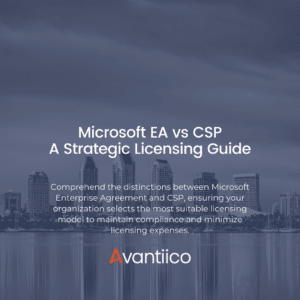
Introduction Navigating the complexities of Microsoft licensing is a crucial task for modern businesses. This guide offers a comprehensive comparison between Microsoft’s EA or Enterprise
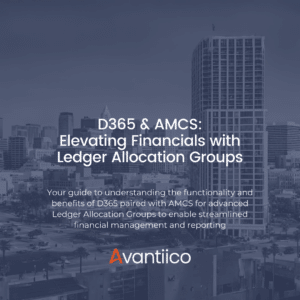
This blog explores how D365, combined with the Advanced Multi-Company Solution by Avantiico, enables streamlined financial management and reporting. Discover the transformative impact of Ledger
Creating a purchase agreement is new in Dynamics AX 2012 and replace the Blanket order functionality in prior versions.
While this blog is specific to Purchase agreements, similar functionality is available in the Sales and Marketing module for Sales agreements.
Purchase agreements are contractual obligations with a vendor to buy an agreed upon quantity or value of goods generally for a reduced price or discount. Delivery of the product does not need to be at the same time or on the same Purchase order. With Purchase agreements you can create purchase orders when needed (release orders), within the agreement validity period, until the contract is fulfilled.
Below are the steps to create a purchase agreement and related release orders (Purchase orders).
Note the below highlighted fields in the Purchase agreements header.
Figure 1: Create Purchase agreement header

Validity Period Effective and Expiration dates: Enter the valid delivery dates for the related released purchase orders.
Status: The default status of a Purchase agreement is ‘On hold’. Release orders (Purchase orders) cannot be created if an agreement is on hold.
The Status can be manually updated to ‘Effective’ when creating a new Purchase agreement, by editing the Purchase agreement header or when confirming the agreement.
Document title: Enter an optional free-text description of the agreement.
Default commitment: Select from one of four predefined commitments:
Purchase agreement classification: Select a classification for the agreement. Depending on the company specific values created, each classification can have different requirements for the agreement – such as enabling the entry of subcontractors on the agreements, enabling the entry of insurance policies and requiring direct invoicing and preventing the use of release orders.
Figure 2: Purchase agreement classifications setup form

Figure 3: Purchase agreement lines

Mark the ‘Mark agreement as effective’ checkbox to update Agreement header ‘Status’ field from ‘On hold’ to Effective.
Figure 4: Confirm purchase agreement dialog

At this point the purchase order does not yet exist as a purchase order.
Figure 5: Create release order

Figure 6: Purchase order is created for the quantities released

Repeat step 5 to create release orders for additional quanitities until the commitment is fulfilled.
Figure 7: Inquire on the Purchase agreement from the PO

Figure 8: Inquire on all release orders from the Purchase agreement

General tab:
Figure 9: Purchase agreement lines→ General tab

Fulfillment tab:
View the total line quantities Remaining to be released, Released, Received and Invoiced.
Figure 10: Purchase agreement lines→ Fulfillment tab

Now that you know how to create Purchase agreements, Sales agreements can be created in a similar way in the Sales and marketing module.
For additional information on Purchase agreements see the below Microsoft Technet article: https://technet.microsoft.com/en-us/library/aa571142.aspx
HAVE A QUESTION ABOUT PURCHASE AGREEMENTS OR ANY OTHER FEATURE IN AX 2012? DROP US A LINE WITH THE FORM BELOW OR LET US KNOW WHAT YOU THINK ABOUT THE NEW PURCHASE AGREEMENTS FEATURE IN THE COMMENT SECTION!

We’re excited to announce the latest release of 3PL Billing Automation Solution enhancements, the WMS agnostic add-on designed for Microsoft Dynamics 365
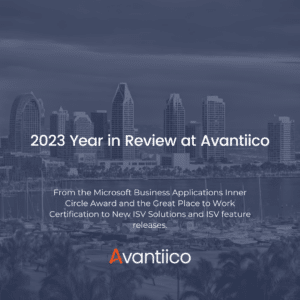
Introduction 2023 was a big year at Avantiico. We were awarded the 2023-2024 Microsoft Business Applications Inner Circle award, achieved the Great
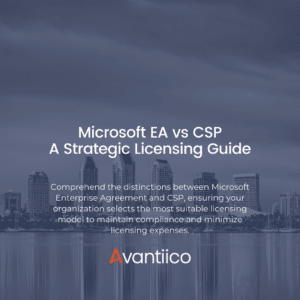
Introduction Navigating the complexities of Microsoft licensing is a crucial task for modern businesses. This guide offers a comprehensive comparison between Microsoft’s
600 B Street, Suite 300, San Diego, CA 92101 | (619) 483-4180 | info@avantiico.com
Discover how Avantiico helps you improve business processes, provide customers with a seamless experience and transform the way you do business.
Discover how Avantiico helps you improve business processes, provide customers with a seamless experience and transform the way you do business.