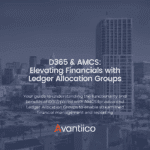
- (619) 483-4180
- info@avantiico.com
Product Selection Tools
Evaluation Guides
Readiness Overview
Identifying Stakeholders
Managing Expectations
Prepare to be Prepared
Upgrade Services
Project Management
Roadmap Services
Data Migration
Data & Analytics
Avantiico Industry Solutions
Explore by Business Need
Avantiico Industry Solutions
Microsoft Platforms
Licensing & Pricing Options
Our Partners
Careers
Avantiico Academy Program
About Avantiico
Events & Webinars
Core Services
Core Solution Areas

The Microsoft Dynamics AX/D365 Support Team at Avantiico is focused on solving our client’s problems, from daily issues to large and more complex problems.


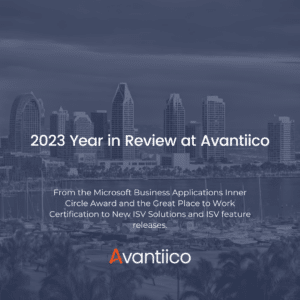
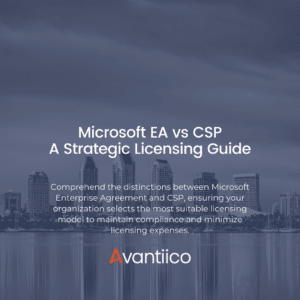
Adding a symbol icon on a grid can be a useful way to provide information to end users and to make the information a bit more visually appealing.
To do this, first select a symbol you want from the relevant symbol font, which can be found at the link below. This is also useful to keep track of new and changing symbols in every new version.
https://mbs.microsoft.com/customersource/Global/AX/downloads/hot-fixes/AXSymbolFont
I’ll be using “GreenCheck” and “RedX” for this demonstration, but it will work with all symbols.

I created a simple form with a DataSource and a grid. I chose LogisticsPostalAddress, which is a base form that we are going to extend.

Add some fields and create a new “Image” control on the grid.
We will now create a display method that can be used from the LogisticsPostalAddress DataSource. We don’t want to overlay the table, we want to extend it. To do this, create a final class with a name that ends in “_Extension”. Decorate it with the “ExtensionOf” attribute so that the compiler can handle it. We are going to create a display method that returns a container.
Here’s the sample code:
*Author’s Note: AKW is my identifier, so your computer will say something different.

We want to set the properties of the image control now: the DataSource property will be LogisticsPostalAddress, the “Data Method” property will be our display method.
Extension methods are not visible using the drop down, so you use a special syntax with style ExtensionClassName::DisplayMethod. So in this case it will be AKWLogisticsPostalAddress_Extension::AKWGridIcon.

Now we can run the form, you will see every other row has the different symbol font icons.

Leave a comment below if there are any other little bugs that bother you, or if you’d like me to address something specific in my next blog post!

Introduction Microsoft Dynamics 365 is receiving its first pricing update in over five years. This adjustment is not just a change in

We’re excited to announce the latest release of 3PL Billing Automation Solution enhancements, the WMS agnostic add-on designed for Microsoft Dynamics 365
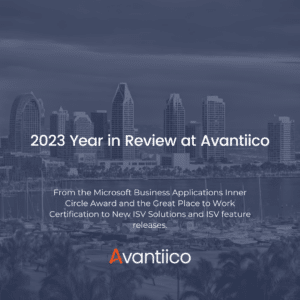
Introduction 2023 was a big year at Avantiico. We were awarded the 2023-2024 Microsoft Business Applications Inner Circle award, achieved the Great
600 B Street, Suite 300, San Diego, CA 92101 | (619) 483-4180 | info@avantiico.com
Discover how Avantiico helps you improve business processes, provide customers with a seamless experience and transform the way you do business.
Discover how Avantiico helps you improve business processes, provide customers with a seamless experience and transform the way you do business.